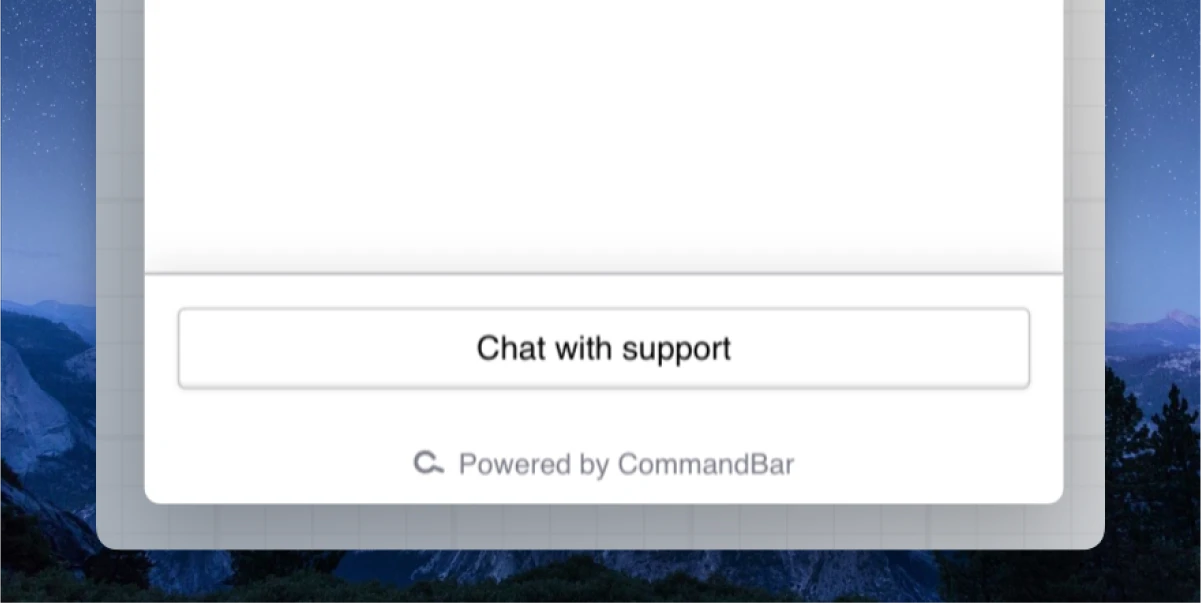Freshchat integration
Configuring the Freshchat chat handoff integration
Copilot will save its chat history to a Freshchat conversation property with the name given in the next steps. When building your flows in Freshchat, you can use the chat history anywhere a conversation property can be used.
-
Go to Integrations. Click “Add” on the Freshchat card.
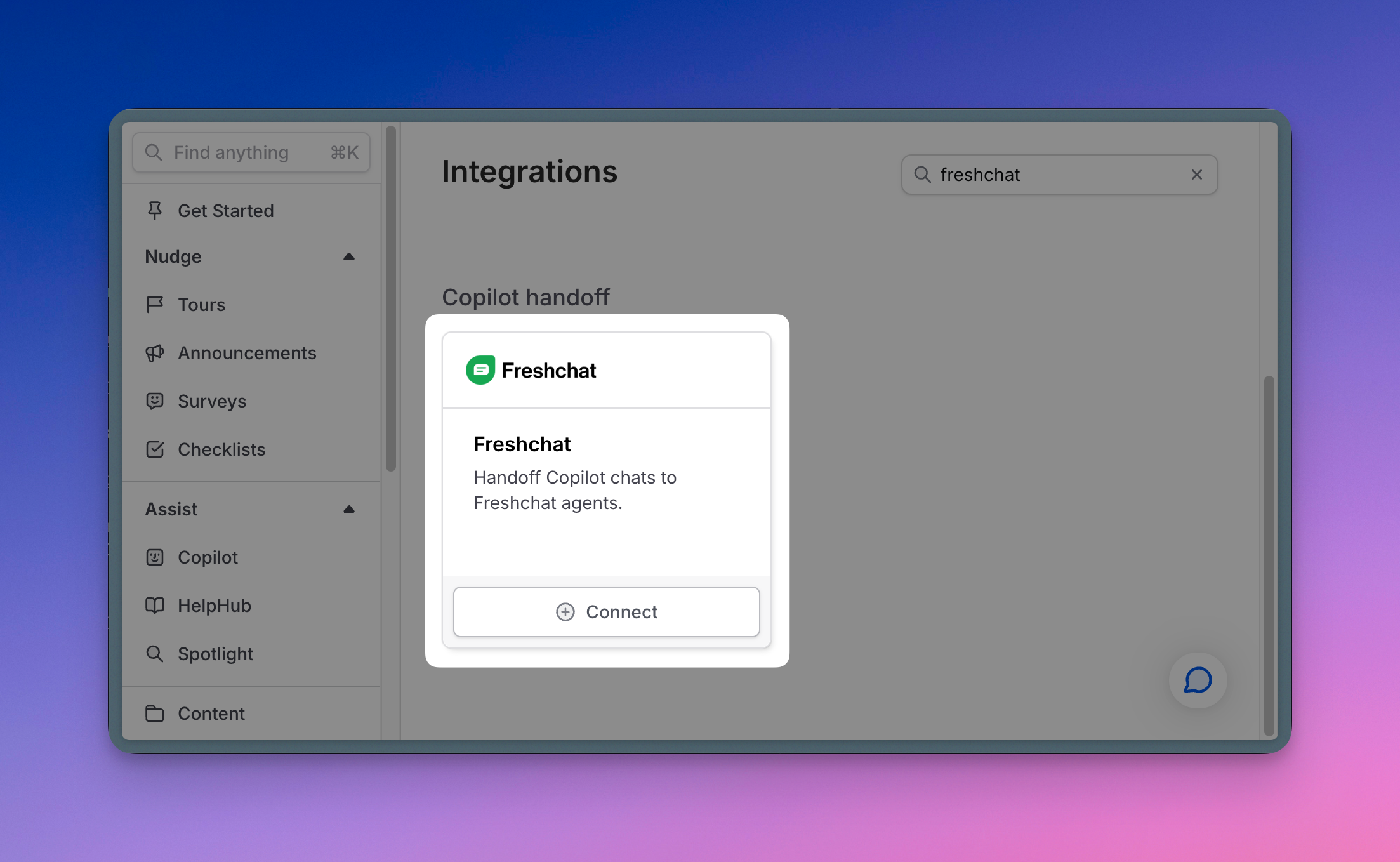
-
Set the name for the conversation property name that will be used in Freshchat.
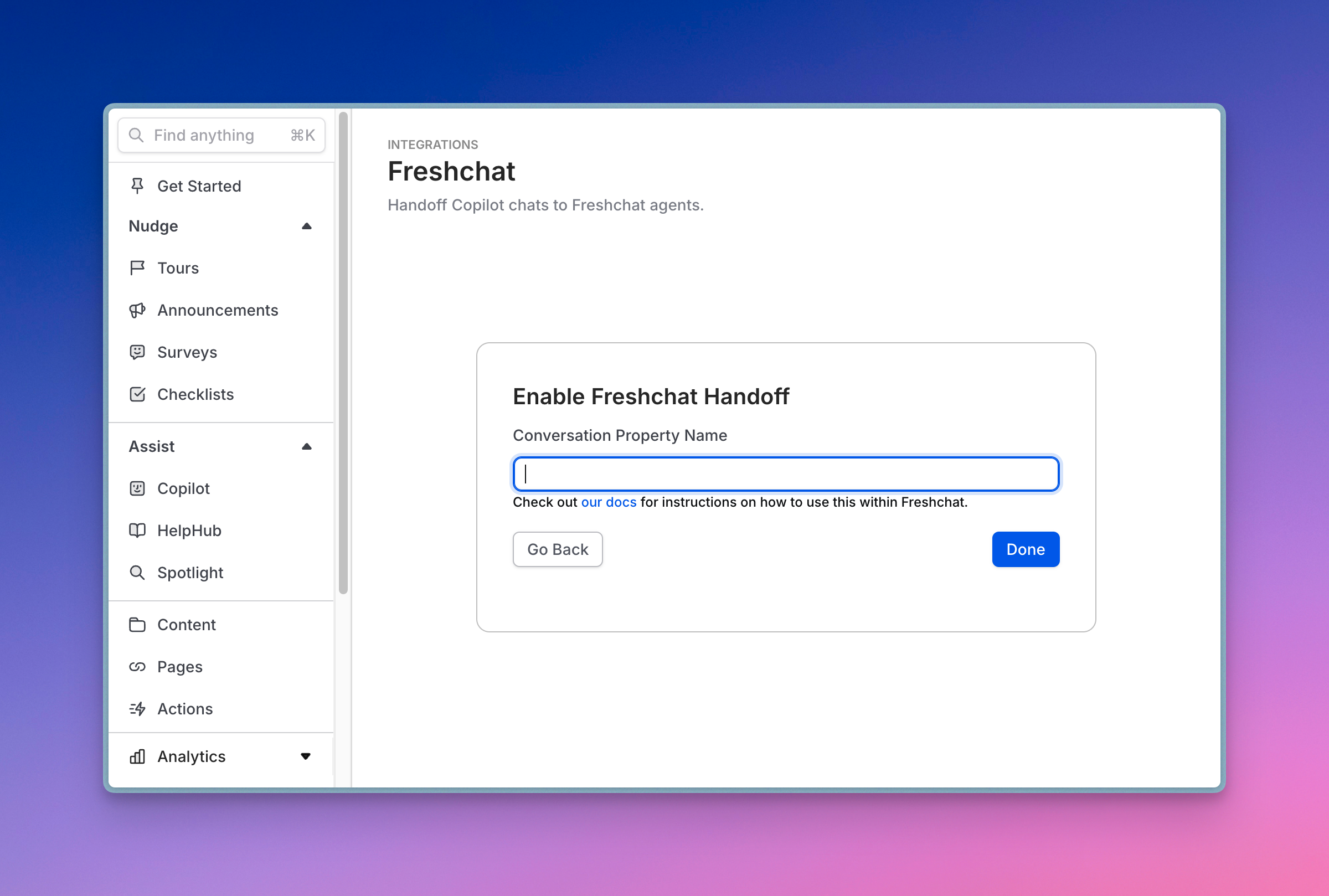
copilot_chat_history is a good name if you aren't already using it in Freshchat.
If you change or use a different property name in Freshchat, make sure you come back here to update it too.
- Click Done
Using Copilot chat history in Freshchat
Add the conversation property
-
Open Admin Settings and search for Conversation Properties
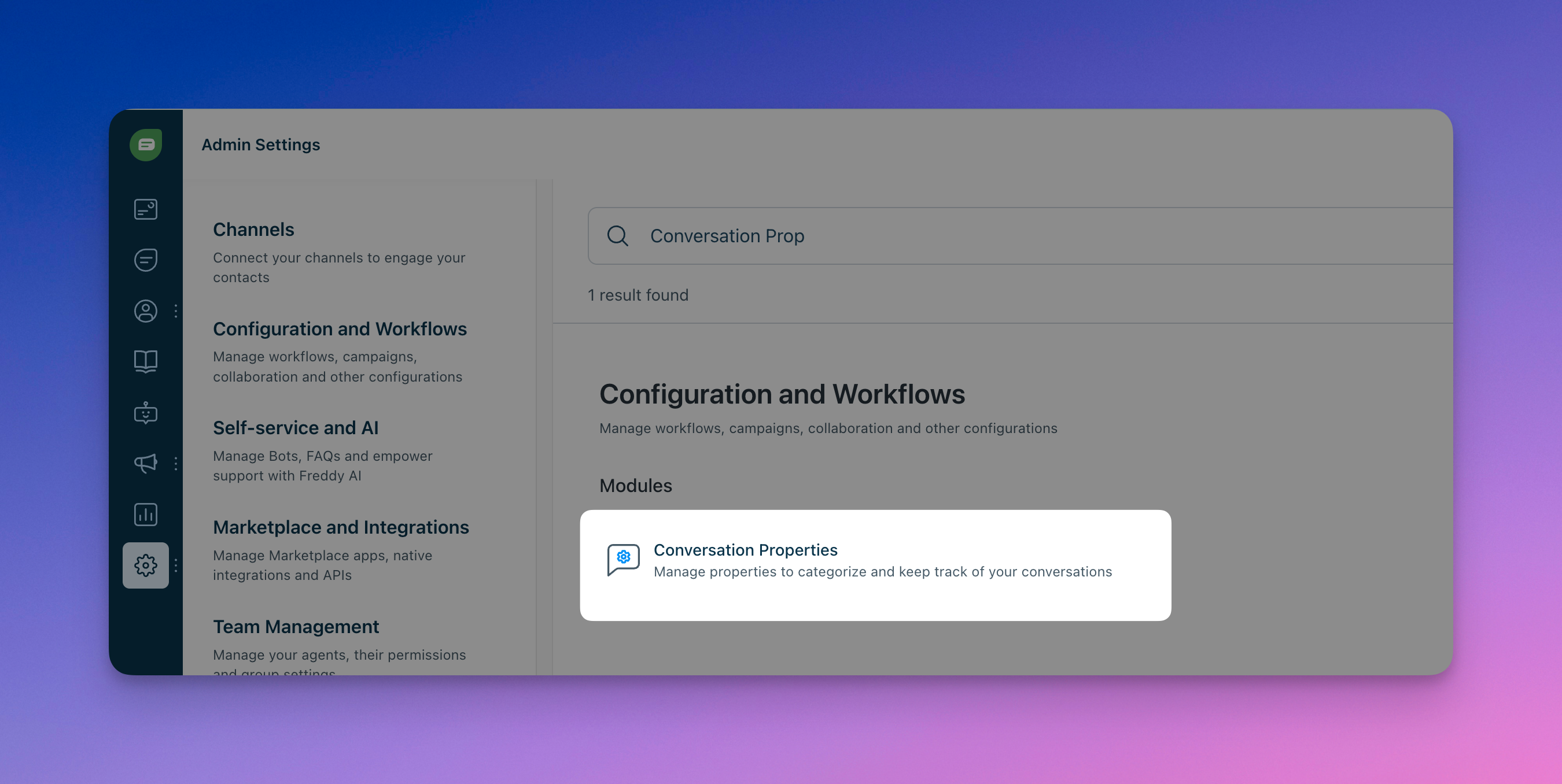
-
Add a multi line text property and give it the same name as the one given during integration setup in Command AI integrations.
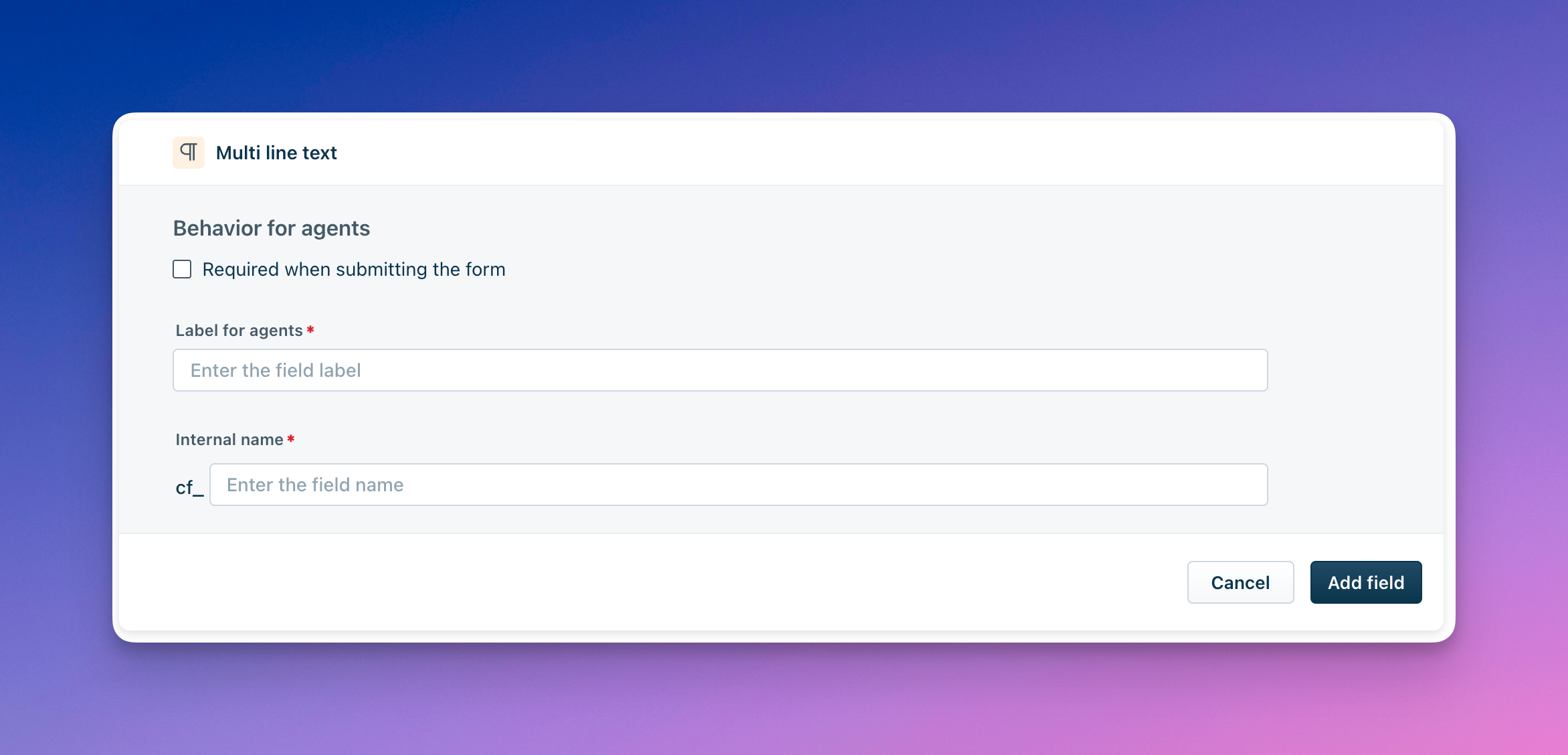
Use Copilot history in your flows
-
Open the bot that will be handling the Copilot handoff
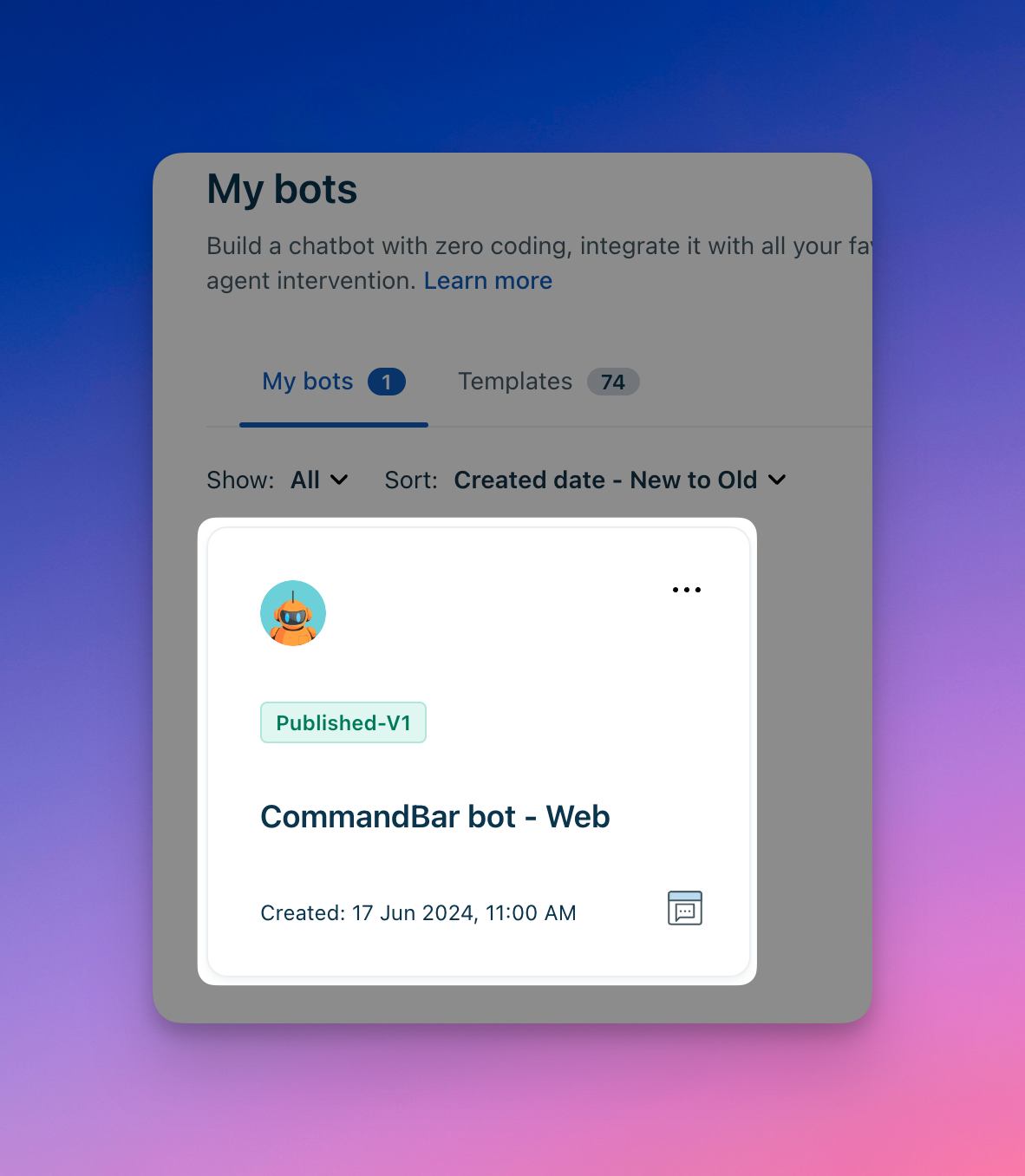
-
Add a conversation property to a node in your flow
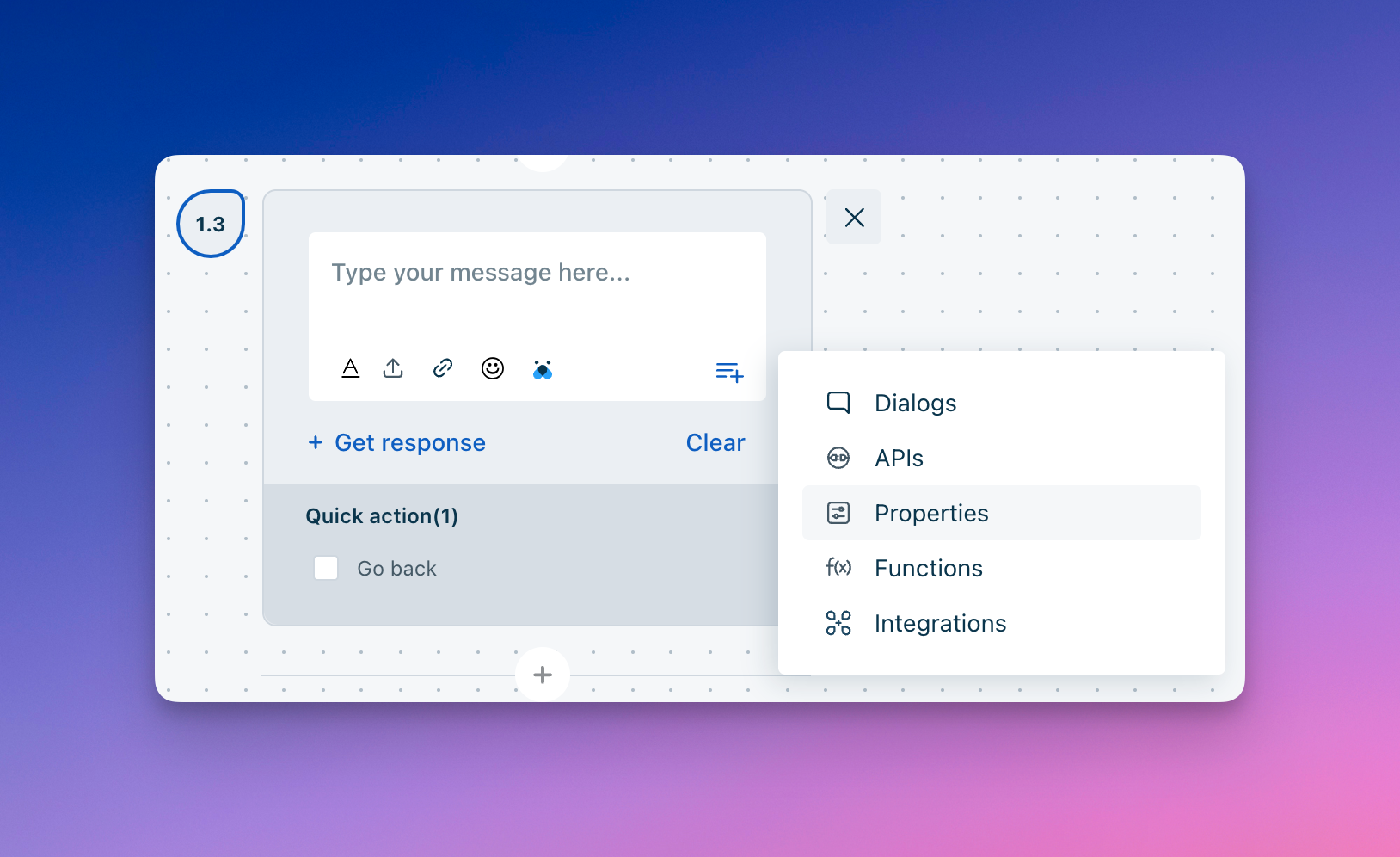
-
Search for the name of the Copilot chat history property
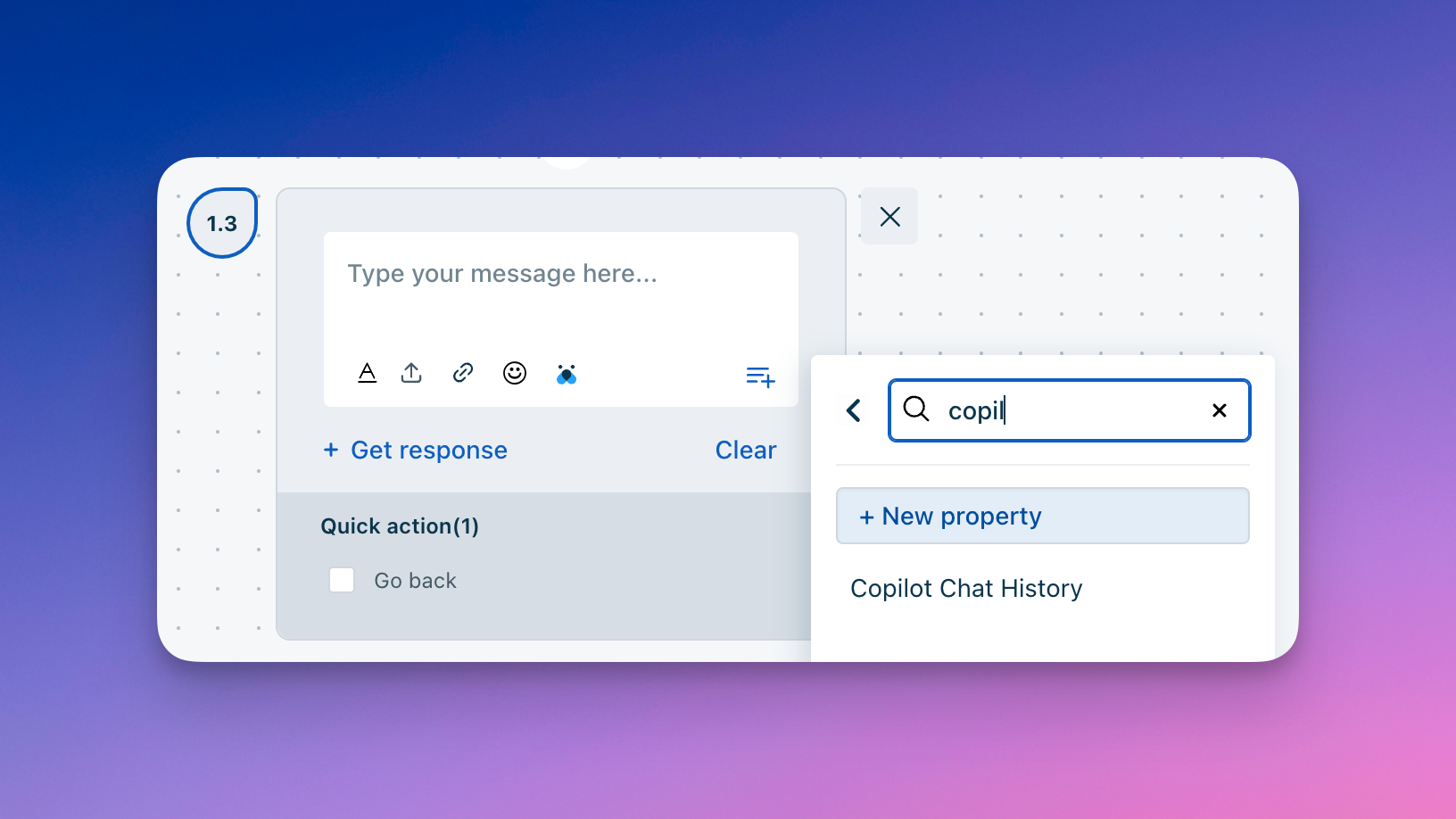
-
Publish your flow
This was just one example of how to use the Copilot chat history! Because the chat history is saved in a conversation property, you can use it where conversation properties are available.
Configuring the Freshchat chat handoff integration in Copilot
-
From Copilot settings, expand the "Interactions" section.
-
For the CTA: use the “Open third-party chat” option and select “Freshchat”.
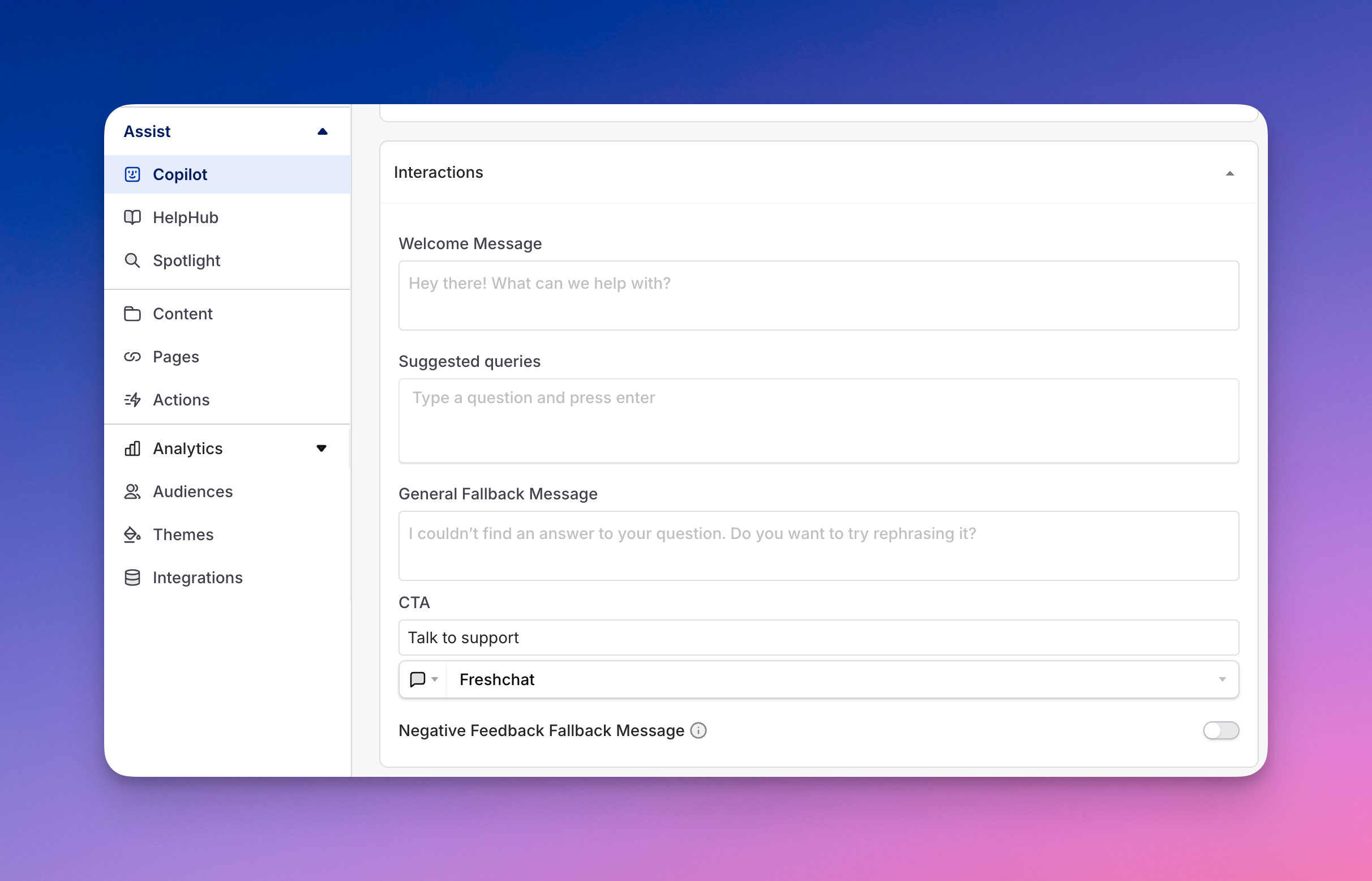
-
When Copilot can’t find an answer to your user’s query, they’ll have the option to use your fallback CTA.
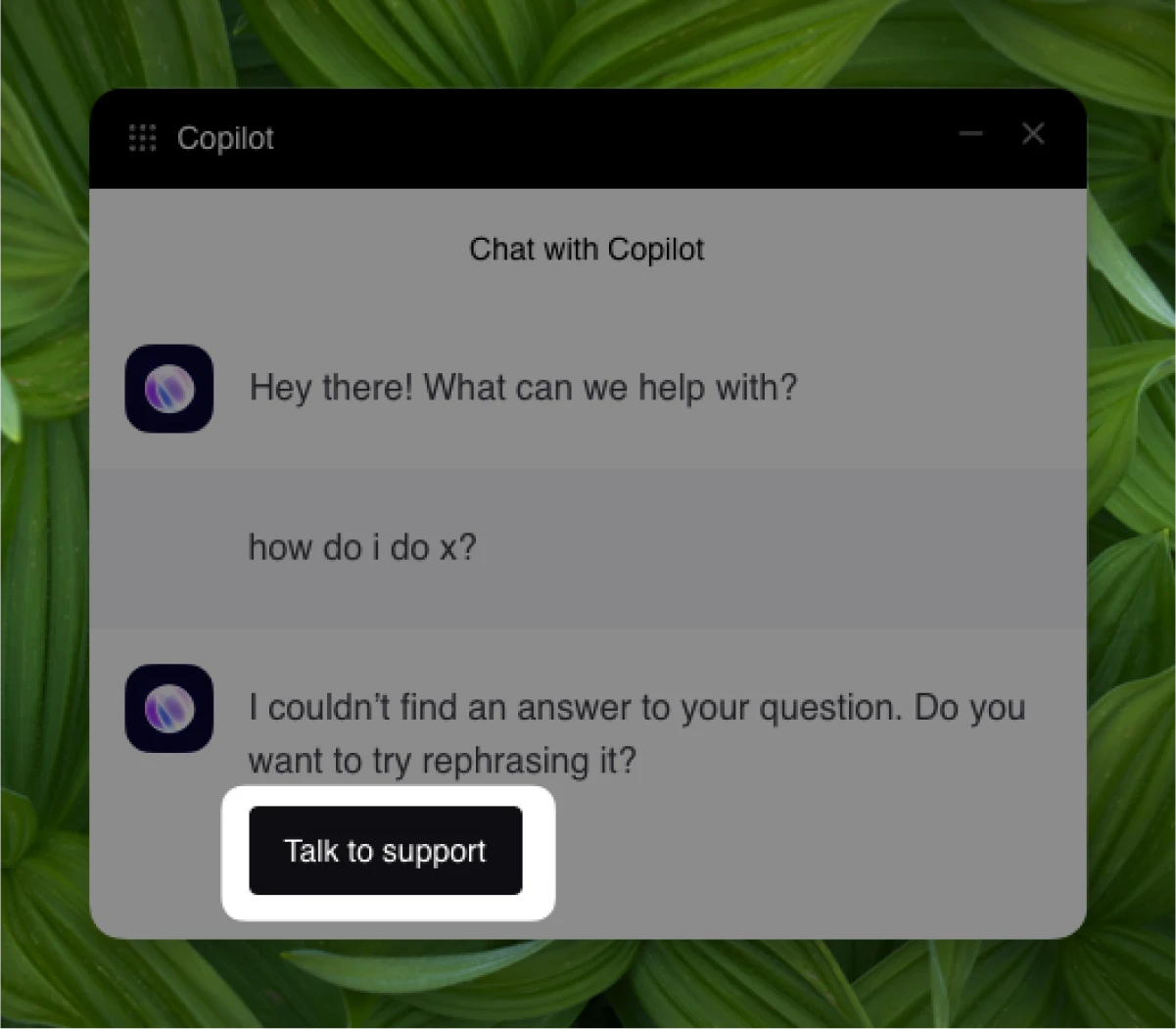
Configuring the Freshchat chat handoff integration in HelpHub
-
From HelpHub settings, expand the “Additional Resources” section
-
Add your Support CTA (e.g., “Chat with support”) and set up the button click to “Open Chat” → Freshchat.
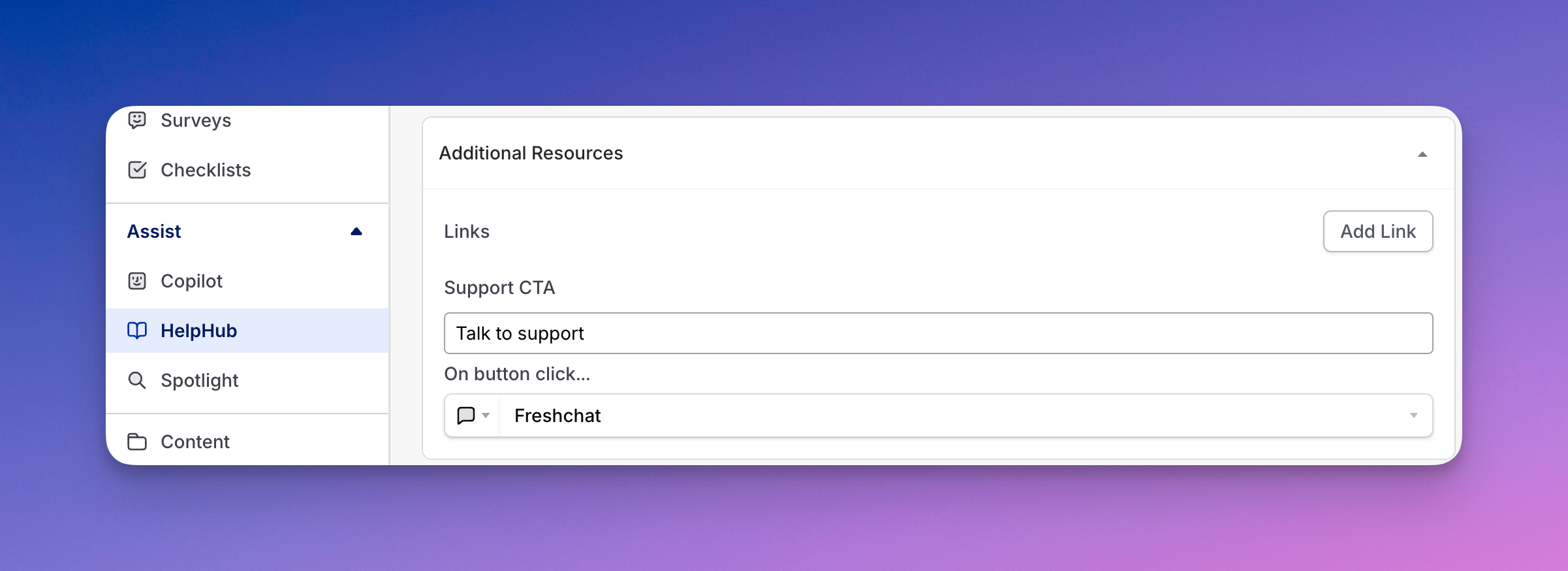
-
Your HelpHub will display your support CTA at the bottom.